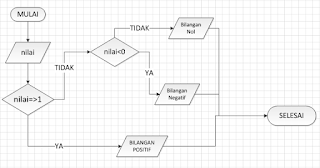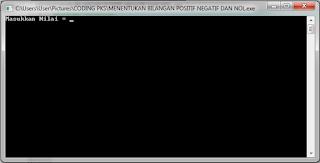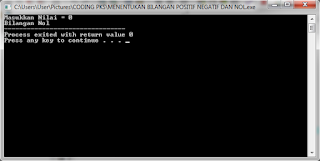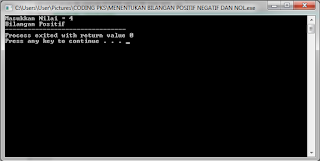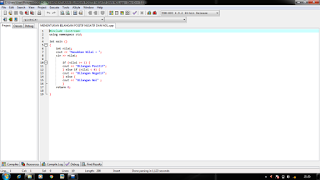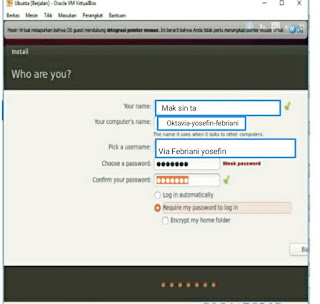- Buka Oracle VM VirtualBox. Lalu klik “New”, isi deskripsi VM yang akan dibuat sesuai dengan keinginan, kemudian klik “Lanjut”.
- Kemudian atur banyaknya memori yang akan dialokasikan ke MV sesuai dengan keinginan kita. Lalu tekan tombol “Lanjut”, kemudian lanjut proses selanjutnya.
- Selanjutnya pilih jenis Hard Disk yang akan digunakan. Lalu klik “Lanjut”, kemudian lanjut proses selanjutnya.
4. Setelah itu pilih Tipe Berkas pada sistem operasi. Lalu klik “Lanjut”, kemudian lanjut proses selanjutnya.
5. Setelah itu tentukan Penyimpanan pada Hard Disk Fisik. Lalu klik “Lanjut”, kemudian lanjut proses selanjutnya.
6. Kemudian tentukan dan ukuran berkas yang akan digunakan pada sistem operasi. Lalu klik “Buat”, kemudian lanjut proses selanjutnya.
- Selanjunya pilih Disk awal sesuai keinginan Anda. Lalu klik “Mulai”, kemudian lanjut proses selanjutnya.
- Kemudian, Sistem Operasi sudah terbuat. Lalu klik Sistem Operasi yang sudah terbuat. Kemdian muncul kotak Sistem Operasi. Lalu klik “Perangkat” pada Tool Bar. Kemudian klik “Drive Optik”, lalu Pilih Sistem Operasi yang akan kita Install.
9. Selanjutnya klik “Mesin” pada Tool Bar, lalu klik “Reset” pada menu Mesin.
10. Kemudian muncul Sistem Operasi yang akan kita Install pada Kotak Dialog tersebut.

11. Kemudian pilih bahasa yang Anda inginkan, Lalu klik “Install Ubuntu” untuk melanjutkan proses Install sistem operasi tersebut.
12. Kemudian klik “Install this third-party software”, Lalu klik “Continue” untuk melanjutkan proses Install.
13.Kemudian klik “Erase disk and install Ubuntu”, lalu klik “Install now” untuk melakukan proses Install.
14. Kemudian klik “Continue” untuk melanjutkan proses install.
15. Lalu pilih lokasi dimana Anda tinggal, kemudian klik “Continue” untuk melanjutkan proses install.
16. Lalu pilih bahasa yang Anda inginkan, kemudian klik “Continue” untuk melanjutkan proses install.
17. Lalu masukkan nama Anda dan buat password sesuai keinginan anda. Kemudian klik “Continue” untuk melanjutkan proses install.
18. Lalu sistem operasi melakukan install. Tunggu hingga selesai.
19. Setelah beberapa saat proses Install selesai. Lalu klik “Restart Now” untuk merestart laptop/komputer Anda.
20. Selesai.
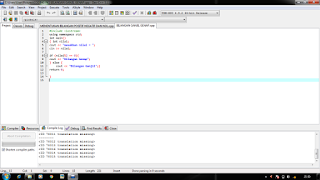 2. Lalu tekan “F11” untuk memulai program. Dan muncul kotak untuk menentukan bilangan ganjil dan genap.
kotak isi.png
3. Lalu ketik angka yang Anda ingin menentukan bilangan ganjil dan genap. Jika Anda masukkan bilangan ganjil, Kemudian tekan “Enter” untuk mendapatkan hasil apakah bilang tersebut ganjil atau genap.
ganjil.png
4. Lalu ketik angka yang Anda ingin menentukan bilangan ganjil dan genap. Jika Anda masukkan bilangan genap, Kemudian tekan “Enter” untuk mendapatkan hasil apakah bilang tersebut ganjil atau genap.
genap.png
5. Selesai.
2. Lalu tekan “F11” untuk memulai program. Dan muncul kotak untuk menentukan bilangan ganjil dan genap.
kotak isi.png
3. Lalu ketik angka yang Anda ingin menentukan bilangan ganjil dan genap. Jika Anda masukkan bilangan ganjil, Kemudian tekan “Enter” untuk mendapatkan hasil apakah bilang tersebut ganjil atau genap.
ganjil.png
4. Lalu ketik angka yang Anda ingin menentukan bilangan ganjil dan genap. Jika Anda masukkan bilangan genap, Kemudian tekan “Enter” untuk mendapatkan hasil apakah bilang tersebut ganjil atau genap.
genap.png
5. Selesai.
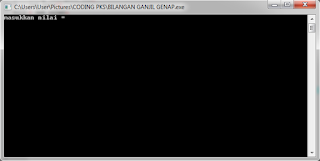
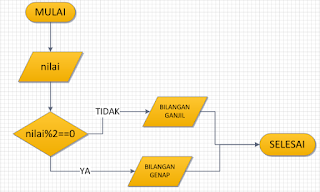
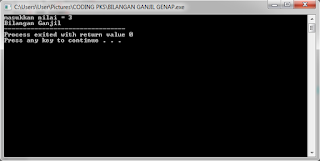
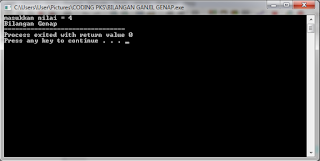 2. Cara Membuat Program Menentukan Bilangan Positif, Negatif dan Nol.
Buka Aplikasi Dev-C++, lalu masukkan bahasa pemograman “Menentukan Bilangan Positif, Negatif dan Nol”, yaitu:
#include
2. Cara Membuat Program Menentukan Bilangan Positif, Negatif dan Nol.
Buka Aplikasi Dev-C++, lalu masukkan bahasa pemograman “Menentukan Bilangan Positif, Negatif dan Nol”, yaitu:
#include